In this tutorial you will learn how to rip weapons from other games and use them in black ops.
First of all, You're gonna need alot, alot, alot & alot of skill with maya, modtools, 3ds max, GSC scripting and more. Because i'm not gonna explain every little detail.
Second of all, You're going to have to listen carefully at what I say, Because this isn't easy and it has alot of important details!
Third of all, Don't expect everything to go as you want it, Alot of games don't work with 3DRipperDX! And the modtools don't always listen as they should, It took me 3 days to convert the portal gun
And at last, The images in this tutorial are spoiler'd (because they fuck up the whole thread), You should click on show though, because they're very important
TUTORIAL IS IN BETA VERSION
I don't know yet if it has any mistakes
You will need (Without any of these programs, you shouldn't even start on this tutorial)
3ds max copy paste plugin guide:
First of all, You're gonna need alot, alot, alot & alot of skill with maya, modtools, 3ds max, GSC scripting and more. Because i'm not gonna explain every little detail.
Second of all, You're going to have to listen carefully at what I say, Because this isn't easy and it has alot of important details!
Third of all, Don't expect everything to go as you want it, Alot of games don't work with 3DRipperDX! And the modtools don't always listen as they should, It took me 3 days to convert the portal gun
And at last, The images in this tutorial are spoiler'd (because they fuck up the whole thread), You should click on show though, because they're very important
TUTORIAL IS IN BETA VERSION
I don't know yet if it has any mistakes
You will need (Without any of these programs, you shouldn't even start on this tutorial)
- Autodesk Maya 2009 (not a version less or more)
- Autodesk 3DS Max (NOT 2012!!!)
- CrazyBump
- 3D Ripper DX (click here)
- Call of duty Black Ops LEGAL
- Black Ops Mod Tools
- Black Ops Maya plug-in (comes with mod tools, search for other threads @ itsmods on how to install it)
- 3DS Max copy and paste plugin (more information in the little guide down here)
3ds max copy paste plugin guide:
Quote:1. Click Maxscript / Run Script and choose wherever you downloaded this file to
1a. It will seem like nothing happened but that's exactly what it should do - you now need to assign a shortcut to it
2. Click Customize / Customize User Interface / Keyboard (tab)
3. Change the Category to 'CG_Tools'
4. Click 'Copy Objects to File' and change its Hotkey to something - maybe Ctrl+Shift+C .Click Assign
5. Click 'Paste Objects from File' and change its Hotkey to something - maybe Ctrl+Shift+V. Click Assign
6. Click Save and save your custom UI settings to a file - do yourself a favor and don't use the default.
7. That's it.
- Make sure you got every program I just summarized
- Start 3DRipperDX (shortcut on your desktop)
- Enter the path to the executable of your game
Little side note: (according to other modders) Steam seems to be detecting 3dripper as a hack(!) So don't use steam games or risk a ban
- Go to the point in your game where your character holds your favorite gun you want to rip and press F12, the game will now freeze for a few mins, DO NOT EXIT just wait for the game to continue.
- Start up your 3DS Max, Hit the big button in the upper-left, And select Import, in the next window go to your documents and open the directory '3DReaperDX' or '3DRipperDX' and open the directory 'Frames' and open the most recent file
- Try to find your weapon in the scene, It should be somewhere around the checkered field
Spoiler (Click to View) - Select it and press CTRL+SHIFT+C or whatever button you assigned the plugin to (if you installed the copypaste plugin this should copy the current selected model)
- Hit the big button again and select NEW
- Now press CTRL+SHIFT+V or whatever button you assigned the plugin to
- If all went well, the weapon should show up in your new scene.
- Big button > Export > As OBJ file
- Start up maya, open the OBJ file you just saved
- Select the model and press W, when it looks like this (the pivot (movement thingy) isn't at the center of the model):
You MUST press insert and drag the pivot to the center of the modelSpoiler (Click to View)
When your done, press insert again
If you won't do this, Black Ops's convert tool will crash, also, It's really annoying
- Place the model on the ground with the rotation tool, it must be in this position:
Spoiler (Click to View) - If the materials didn't show up continue this step, if they did show up skip this step.
Its probaly because some stupid read error in maya/3dsmax. Open up the hypershade (Window > Rendering editors > Hypershade) Go to the tab 'Textures' and doubleclick on one of them,
Look at the main window where it should show a filename somewhereSpoiler (Click to View)
You can see it's all fucked up (no slashes),
Change it from (for example)
C:UsersJariDocuments3DReaperDXTexturesee44d5c1.dds to C:\Users\Jari\Documents\3DReaperDX\Textures\ee44d5c1.dds
And press enter
- Go to Window > Outliner
- Ok, awesomeness. Now go to Skeleton > Joint Tool
- We're gonna add Tags now, This are very important for black ops and tell the game which position/part of the weapon is used for what.
- Press space and look at the 1st viewport, if your model doesnt show up there press A
- Click at where you want the hands to be (mostly around the handle of the weapon) for example: Spoiler (Click to View)
- Now go to your Outliner, and look for joint1, doubleclick it, and rename it to 'j_gun'
- Okay, now (with your joint tool still open and your j_gun tag selected) click your mouse but don't release the button, and drag it to the END OF THE BARREL OF THE GUN, like this: Spoiler (Click to View)
- Go to your outliner again and call this joint 'tag_flash'
- Okay, select j_gun in your outliner, and drag a new joint to the place you want to the shells of the bullets to come out
- Okay call this joint 'tag_brass'
- You can add more joints if you like, but those are the most important ones,
If you want to see which joint is used for what, Open up a model with modelexporter and look at the places and names
- WARNING: you should probaly also watch other viewports to see if your tags are at the Z-center of your gun.
TL;DR it shouldnt look like
It should look like this instead:Spoiler (Click to View)
Spoiler (Click to View) - Click on j_gun in your outliner, hold ctrl and click on your weapon mesh, outliner should look like Spoiler (Click to View)
- With these 2 selected go to Skin > Bind Skin > Smooth Bind
- Your gun should turn purple now, it means the gun is attached to the tag.
- Ok awesomeness, let's start exporting it to black ops shall we?
- Expand your j_gun if you haven't already
- hold shift and select everything, it should look like this
Spoiler (Click to View) - COD Tools > Model Exporter
- Click force export joints
- Fill in filename and hit enter
- Click set exports
- Check if everythings there with 'edit exports'
- Click export all
- Go to codbo folder\bin\maya\tools\model_export
- Copy the file you just exported to blackops\model_export
- Open up asset manager (mod tools > asset manager)
- Open > blackops\source_data
- Choose a weapon that looks like your weapon (portal gun for example looks like a shotgun)
- Choose the right bulletweapon, and hit Copy to
- Assetmanager > New
- Choose xmodel, new entry, enter model name, choose model filename (model_export\yourweapon.XMODEL_EXPORT)
- Choose bulletweapon and click paste from
- Enter your new weapon name
- Scroll down to viewmodel
- Enter the name of your model you created 20 secs ago
- Ok awesomeness but we dont have any materials right now.
- [REPEAT THE FOLLOWING STEPS FOR EVERY MATERIAL YOU GOT IN YOUR HYPER SHADE]
- Fire up CrazyBump, Click open
- Double click the texture in hypershade @ maya, copy filename
- Go back to CrazyBump , Open from photograph
- CTRL+V the filename of the texture in maya
- Do what the program wants you to do
- When you see a save icon, choose save all
- in the window that opens goto blackops\texture_assets
- Create a new folder
- Enter filename, CHOOSE TGA as extension
- [END REPEAT SECTION FOR EACH TEXTURE IN HYPERSHADE]
- Ok now that you got all your models supplied with different maps,
Create a new material (with exactly the same material name as in the hypershade (hypershade > materials))
- Change 'model phong' to 'weapon phong' Leave it @ model phong, you can try weapon phong, but you're gonna have to add alot of maps and i don't know which ones
- At the color map choose Filename_COLOR.tga
- At the normal map choose Filename_NRM.tga
- <snip>
- Ok you should probaly repeat those last steps for every material again
- Now build press save
- Select and item an press F10, repeat this step for each item you got (warning, build materials before xmodel)
- Ok, now that we're done let's add this stuff to your mod
- Create a new mod with the mod launcher, browse to the location and create a clean _rank.gsc (copy it from maps\gametypes\mp\_rank.gsc)
- Add this to main() Code:
PreCacheItem("weaponname"); - Add this to onPlayerSpawned, after for(;; )
And change urweapon to urweapon ofcCode:self TakeAllWeapons();
self AllowSprint( true );
self GiveWeapon( "urweapon", 0 );
self GiveMaxAmmo( "urweapon" );
self SwitchToWeapon( "urweapon" );
self EnableWeapons();
- Go to blackops\raw\images
- Sort files on date, copy all iwi's the contain names of your materials
- create folder 'images' in your mod
- Paste the iwi's
- Go to your modlauncher, reselect your mod from the dropdown
- Check folder 'images' in modlauncher
- Select 'link ff' & 'build iwd'
- Click edit zone source
- Copy paste the following stuff (if you got more materials, you should add another material,yourmaterial )
Code:weapon,mp\yourweapon
material,yourmaterial
xmodel,weaponxmodelname - click build mod
- Start blackops > mods > your mod > and test
- If you actually did it without creating one mistake, your not human, Because I also didn't managed to do it without getting it exactly as i wanted

- Thank & respect me for writing this unbelievably long tutorial
- GEEZUS 90 STEPS OMFG
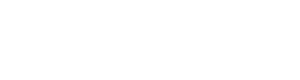


![[Image: lF6oi.png]](http://i.imgur.com/lF6oi.png)
![[Image: ogCya.png]](http://i.imgur.com/ogCya.png)
![[Image: 3goU6.png]](http://i.imgur.com/3goU6.png)
![[Image: JQ4G0.png]](http://i.imgur.com/JQ4G0.png)
![[Image: 245jn.png]](http://i.imgur.com/245jn.png)
![[Image: z8YZ0.png]](http://i.imgur.com/z8YZ0.png)
![[Image: LbrN9.png]](http://i.imgur.com/LbrN9.png)
![[Image: R65A2.png]](http://i.imgur.com/R65A2.png)
![[Image: FipAf.png]](http://i.imgur.com/FipAf.png)
![[Image: GSOUw.png]](http://i.imgur.com/GSOUw.png)

 you used _rank.gsc @@@@@
you used _rank.gsc @@@@@