Getting to know your way around the IDE
The IDE for VB is very big, and if you're just opening it up it might seem like an impossible task to know how to work this giant machine; but let me reassure you that it is not as difficult as it seems.
Go ahead and create a new Windows Form Application and notice how the IDE changes:
Without a project opened (Click to View)
With a project opened (Click to View)
Let's take a look at the most notable changes; these will also be the things you use the most:
Big picture (Click to View)
The toolbox has been populated with all the various components and controls that you can add to your project, the "Properties" box has become visible (pay attention how it changes depending on what you click on, component wise.) and the solution explorer has also become visible.
The Toolbox
The toolbox is what holds all your various components for WFA's (Windows Form Applications). They are all catagorized based on certain things, take a look at this picture:
Spoiler (Click to View)
- All Windows Forms
- This is as straight up as it gets, everything in all the other sub-sections is in this one massive section.
- This is as straight up as it gets, everything in all the other sub-sections is in this one massive section.
- Common Controls
- The things that people use the most have been put under this section. Some things include the: TextBox, RichTextBox, Button, CheckBox, RadioButton, and Label. This is usually the only thing that I keep "opened". Everything else just clutters my space, in my opinion.
- The things that people use the most have been put under this section. Some things include the: TextBox, RichTextBox, Button, CheckBox, RadioButton, and Label. This is usually the only thing that I keep "opened". Everything else just clutters my space, in my opinion.
- Reporting
- Personally, I have never used anything under this section. Then again, I downloaded VB to make l33t ub3r h3ck3r shit so that could be why. Under this category there is only one thing; ReportViewer. Like I said I've never used it before so I myself cannot give any insights to what it might be helpful for.
- Personally, I have never used anything under this section. Then again, I downloaded VB to make l33t ub3r h3ck3r shit so that could be why. Under this category there is only one thing; ReportViewer. Like I said I've never used it before so I myself cannot give any insights to what it might be helpful for.
- Containers
- FlowLayoutPanel
- This control will give you a display like your desktop, literally.
- This control will give you a display like your desktop, literally.
- GroupBox
- The GroupBox serves no purpose really except to provide some organization of a mass of various controls. It definitely makes your UI look better if you have a fuck ton of CheckBox's everywhere to just add one of these and place them all in there.
- The GroupBox serves no purpose really except to provide some organization of a mass of various controls. It definitely makes your UI look better if you have a fuck ton of CheckBox's everywhere to just add one of these and place them all in there.
- Panel
- The Panel control is somewhat like the GroupBox, except the GroupBox offers the ability to add a caption to the top of it.
- The Panel control is somewhat like the GroupBox, except the GroupBox offers the ability to add a caption to the top of it.
- SplitContainer
- The SplitContainer is basically 2 Panels but together and separated in the center. You can then use the separator in the center to re-size the control either to the Right or Left by default.
- The SplitContainer is basically 2 Panels but together and separated in the center. You can then use the separator in the center to re-size the control either to the Right or Left by default.
- TabControl
- This offers something to where you can add tabs and then organize your controls on the various TabPages that you add to the TabControl. Very helpful for Document editors or large projects.
- This offers something to where you can add tabs and then organize your controls on the various TabPages that you add to the TabControl. Very helpful for Document editors or large projects.
- TableLayoutPanel
- This is the only control that I have not used under this section. Read more about it here.
- This is the only control that I have not used under this section. Read more about it here.
- FlowLayoutPanel
- Menus & Toolbars
- ContextMenuStrip
- The ContextMenuStrip is something that you can set for specific controls or a mass of controls and it will act as the "Right Click Menu". In other words, when you "Right Click" on the control you set the ContextMenuStrip for it will pop up with all the options that you added to it.
- The ContextMenuStrip is something that you can set for specific controls or a mass of controls and it will act as the "Right Click Menu". In other words, when you "Right Click" on the control you set the ContextMenuStrip for it will pop up with all the options that you added to it.
- MenuStrip
- The MenuStrip is just like the ContextMenuStrip except the MenuStrip will be docked at the top of your application, and can have multiple "Menus" within this one control.
- The MenuStrip is just like the ContextMenuStrip except the MenuStrip will be docked at the top of your application, and can have multiple "Menus" within this one control.
- StatusStrip
- The StatusStrip is docked at the bottom of your application, and only certain controls can be added to it. These include: A mini-progress bar, Label(s), A DropDownMenu (DropDownButton), and a SplitButton.
- The StatusStrip is docked at the bottom of your application, and only certain controls can be added to it. These include: A mini-progress bar, Label(s), A DropDownMenu (DropDownButton), and a SplitButton.
- ToolStrip
- A ToolStrip is somewhat like a MenuStrip except it also supports buttons that can have images as backgrounds instead of text.
- A ToolStrip is somewhat like a MenuStrip except it also supports buttons that can have images as backgrounds instead of text.
- ToolStripContainer
- A ToolStripContainer is exactly what is sounds like; a container for ToolStrips.
- A ToolStripContainer is exactly what is sounds like; a container for ToolStrips.
- ContextMenuStrip
- Data
- Read more about everything under the Data section here.
- Read more about everything under the Data section here.
- Components
- Read more about everything under the Components section here.
- Read more about everything under the Components section here.
- Dialogs
- ColorDialog
- The color dialog is a dialog that will be shown when calling ShowDialog and will return the color that the user selected.
- The color dialog is a dialog that will be shown when calling ShowDialog and will return the color that the user selected.
- FolderBrowserDialog
- The FolderBrowserDialog is a dialog that will be shown when calling ShowDialog, like any other Dialog, and will return a number that corresponds to the Directory they selected. You can then use Environment.GetFolderPath(.SelectedPath) and it will return the absolute address of the Folder the user selected.
- The FolderBrowserDialog is a dialog that will be shown when calling ShowDialog, like any other Dialog, and will return a number that corresponds to the Directory they selected. You can then use Environment.GetFolderPath(.SelectedPath) and it will return the absolute address of the Folder the user selected.
- FontDialog
- The FontDialog is a dialog, and like every other dialog can be called by using ShowDialog and will return a font that the user selected. You could use this dialog to change the font of a TextBox, for example.
- The FontDialog is a dialog, and like every other dialog can be called by using ShowDialog and will return a font that the user selected. You could use this dialog to change the font of a TextBox, for example.
- OpenFileDialog
- The OpenFileDialog can be called, like every other dialog, by using ShowDialog. This will return the path of a file that the user selected and you can then use the IO.File.ReadAllText function to get the Text of that file or ReadAllBytes if it is an assembly.
- The OpenFileDialog can be called, like every other dialog, by using ShowDialog. This will return the path of a file that the user selected and you can then use the IO.File.ReadAllText function to get the Text of that file or ReadAllBytes if it is an assembly.
- SaveFileDialog
- This will create a new file in the path that the user selected and you can then proceed to use WriteAllText to write text to that file or WriteAllBytes to write bytes to create an assembly.
- This will create a new file in the path that the user selected and you can then proceed to use WriteAllText to write text to that file or WriteAllBytes to write bytes to create an assembly.
- ColorDialog
The Solution Explorer
The Solution Explorer is like a built in Windows Explorer specifically for your project.
There are several different buttons on the solution explorer, let's go over them.
- The "Home" button.
![[Image: KdFPcNScATXgRGZPXiUi.png]](http://ucap.coding-forums.com/SomeWhiteGuy/KdFPcNScATXgRGZPXiUi.png)
- The "Home" button will take you back to where you were as soon as the Solution Explorer was opened.
- The "Home" button will take you back to where you were as soon as the Solution Explorer was opened.
- "Collapse All".
![[Image: evYhitRipDRWsXyPJCnT.png]](http://ucap.coding-forums.com/SomeWhiteGuy/evYhitRipDRWsXyPJCnT.png)
- Collapse all will take everything like this:
![[Image: ewEZOsotLNmatiiYhGWR.png]](http://ucap.coding-forums.com/SomeWhiteGuy/ewEZOsotLNmatiiYhGWR.png)
- And turn it into this:
![[Image: JlnGsNOWoUWsMnahRpmE.png]](http://ucap.coding-forums.com/SomeWhiteGuy/JlnGsNOWoUWsMnahRpmE.png)
- Collapse all will take everything like this:
- "Properties" (Shortcut: ALT + ENTER)
![[Image: SytWPStduQMbUgJlfUfc.png]](http://ucap.coding-forums.com/SomeWhiteGuy/SytWPStduQMbUgJlfUfc.png)
- This button will jump to the "Properties Box" for the selected component/control.
- This button will jump to the "Properties Box" for the selected component/control.
- "Show All Files"
![[Image: jqscFjvmQBsIOWPawxPt.png]](http://ucap.coding-forums.com/SomeWhiteGuy/jqscFjvmQBsIOWPawxPt.png)
- This button toggles whether or not to show files that are not part of your project but are in the directory of your project.
- This button toggles whether or not to show files that are not part of your project but are in the directory of your project.
The Properties "Box"
The reason "Box" is in quotes is because I couldn't think of something more accurate to call it, lol.

This is what it looks like:
Properties box (Click to View)
Credits:
SomeWhiteGuy - Original Post
![[Image: uCZ3X.gif]](http://i.imgur.com/uCZ3X.gif)
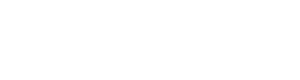


![[Image: OoNUYWpAwKFlXypiNiur.png]](http://ucap.coding-forums.com/SomeWhiteGuy/OoNUYWpAwKFlXypiNiur.png)
![[Image: FrqyBWQyMwLWobTHARrb.png]](http://ucap.coding-forums.com/SomeWhiteGuy/FrqyBWQyMwLWobTHARrb.png)
![[Image: changeswhenprojectopened.png]](http://i1114.photobucket.com/albums/k526/RoG_FaNBoY/changeswhenprojectopened.png)
![[Image: lePdXqPstjCnipYApwoH.png]](http://ucap.coding-forums.com/SomeWhiteGuy/lePdXqPstjCnipYApwoH.png)
![[Image: NQVoeUaeQVlUYBZkuelk.png]](http://ucap.coding-forums.com/SomeWhiteGuy/NQVoeUaeQVlUYBZkuelk.png)