![[Image: 0pXmM.png]](http://i.imgur.com/0pXmM.png)
NOW WITH EVEN MORE IMAGES

WARNING: before I start, I need to warn you that I haven't managed to get stuff ingame yet, However your stuff will show up in the asset viewer!
I'll create a new tutorial on how to get it in your game as soon as I have more information on this issue
I decided to write a easy tutorial on how to export a model and it's materials because the treyarch one isnt exactly 'noob-friendly'
This isnt exactly easy, but i tried to make it as easy as possible
You will be working with Maya, AssetManager and the CoD Export tools
This will take you at max 1 hour (if everything goes well)
Requirements:
- Black Ops LEGAL
- Maya 2009 (newer versions also possible, but I dont recommend it)
- Mod Tools Installed (if you dont, search itsmods on how to do it)
- A brain (not the best one but a good functioning one)
1. Buy Maya (warning: downloading the software will make you a pirate)
2. Install The CoD Export tools
(07-28-2011, 11:26)master131 Wrote: This is a tutorial on how to install the CODTools plugin for all versions of Maya (starting from 2009 and onwards). If you are running Maya 2009, you can go straight to step 4 (make sure to skip step 7).Source: master131
1. Go to your Documents (My Documents on XP) folder and then into the maya folder.
2. Create a folder named 2009 to make the Mod Tools think you have 2009 installed.
3. Copy the contents (everything that's inside) of the folder named 2010, 2011, 2012 (whatever version of Maya which is currently installed) and paste it into the 2009 folder.
4. Open up the Black Ops Mod Tools launcher and click on Tools > Maya Plugin Setup.
5. Click Yes on the message box.
6. It should install successfully!
7. Copy the contents of the 2009 folder and paste it back into the 2010, 2011, 2012 folder (overwrite if asked). Delete the 2009 folder as it's not needed anymore.
8. Open up Maya and enjoy your new CODTools drop down menu!
3. Open your model in maya with File > Open Scene, if you dont have one, Google is your friend
4. It should open the chosen model, if not search for another model, or another fileformat of the model (you can also use File > Import)
5. Click this button:
![[Image: 5f4K5.png]](http://i.imgur.com/5f4K5.png)
6. Okay! Now for the real thing! Click on the following label:
![[Image: lYnq1.png]](http://i.imgur.com/lYnq1.png)
7. An awesome window should show up right about now, but you're not gonna have to use it right now
![[Image: CHOuM.png]](http://i.imgur.com/CHOuM.png)
8. Go back to maya (DONT CLOSE THE MODEL EXPORT WINDOW THOUGH) and go to Edit > Select All
9. Now that the whole model is white go back to the Model Exported window and click the most left button down below which says "Add new entry"
10. Congratulations! You just created a new entry in the exporter!
11. Remove everything thats in the textbox left to the "Set Exports" button
12. Type the name of your model, something like "mymodel" , just the model name and nothing else! no file extensions!
and hit enter
13. Click Set Exports
14. Click Edit Exports and make sure the "Export Nodes" isnt empty, If it does something is wrong, and you need to check if you really did follow all steps
15. Browse to "C:\Program Files (x86)\Steam\steamapps\common\call of duty black ops\bin\maya\tools" (on 64bit or on 32 bit: ) "C:\Program Files\Steam\steamapps\common\call of duty black ops\bin\maya\tools" in your favorite file explorer
16. Make sure the "model_export" directory shows up, if it doesn't: Right mouse > New > Folder > type "model_export"
17. Awesomeness! Your ready to start the export! (dont forget to save before you start)
18. Click "Export Selected"
19. When it asks something about missing vertex colors, Just click yes, If not, Move along...
20. Wait for it to finish, could take 10 secs
21. If it didnt crash, Holy Cheesecrackers! You exported a model!
If it did crash, please post a reply and i will help you as soon as possible
22. Browse to C:\Program Files (x86)\Steam\steamapps\common\call of duty black ops\bin\maya\tools\model_export or program files if on 32bit
23. Yay, if you did everything right "mymodel.XMODEL_EXPORT" should be there (or something else if you entered another name)
24. Copy the file to call of duty black ops\model_export
25. Okay when you want to convert the materials on your model as well, continue this tutorial, else go to step 39
26. Go to Window > Rendering Editors > Hypershade
![[Image: wRCmG.png]](http://i.imgur.com/wRCmG.png)
The Maya Hypershade
27. Go to the Tab "Textures", If nothing shows up in this tab, go to step 29 Click on the first texture and Now go to Edit > Test Texture. Save the texture in the black ops directory/texture_assets (create a new folder for your model there if you like)
28. Repeat step 27 on all Textures
29. Now go back to the Materials tab, If there are any materials that don't have a texture (so you didnt export the texture from the model) Continue, Else go to step
30. Go to Paint.NET/Photoshop and create a new image with a resolution of 1024x1024
31. Choose the color the material uses (you can get more information about the material like color if you doubleclick it) and fill the image with it
32. Save it in the same folder you saved the other textures as a TGA and use the material name as filename
![[Image: iNXE5.png]](http://i.imgur.com/iNXE5.png)
33. Keep the hypershade running, You'll need the material names later! Start your mod tools (steam > library > black ops mod tools) and click on asset manager (one of the three buttons on the left)
34. Wait for it to start up, when it does, select "material"
35. Now click "New Entry" and enter the exact name of the material used in the hypershade
36. Change surfaceType to <none>, Look for the Color Map Group Box and browse for the texture file you saved as a TGA in black ops/texture_assets
37. Repeat step 35 and 36 until you've done all materials in the maya hypershade
38. Now that you've created every material used by the model, Search in the same box you selected material for "xmodel"
39. Click New Entry and type your modelname (doesn't exactly matter what right now)
40. at fileName, browse for the exported result you made a while ago, (in black ops/model_exports)
41. Go to materials (scroll down, i'm not talking about the materials category, but a setting in your xmodel) and write down each material you created in the "materials" category
43. Go to the materials category and the first material and press F10
44. A dos window will show up, It well tell you when it's done, Close it when it's done. When it gives errors, Check if you did something wrong or report the error to me.
45. Now press F10 on every material
46. Now go to xmodels and F10 your model, If it gives a error about missing materials, You didn't create every material needed, Check your Maya Hypershade and materials in your GDT again.
47. O Mein Gott, You're done! And it only took you 47 steps to get there

48. Now look at your awesome model in the asset viewer (press asset viewer in the modtools launcher) Look for the name in the list with models, Doesn't that feel great?

![[Image: PjeLb.png]](http://i.imgur.com/PjeLb.png)
Source: JariZ
49. Thank/rep because creating this tutorial took me 1 night and half a afternoon
Credits:
[3arc]SparkyMcSparks - Explaining me some stuff about materials
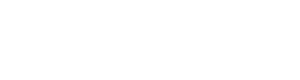


 you.
you. 


![[Image: lQDUjba.jpg]](http://i.imgur.com/lQDUjba.jpg)
