Creating A Custom Texture
Export From Photoshop
You can use any program that will save an image as either a .tga or .dds, Photoshop is the industry standard so I'll start in there.
If your using Photoshop then download this plug in and install:
- Plugin: http://developer.nvidia.com/object/photo...ugins.html
- Normal map generators:
http://ati.amd.com/developer/sdk/radeons...ugins.html
- Easiest to use, it converts premade .tga files. You can use your color map or a bump map.
- The Nvidia plugin can do normal maps too in the "Normal map settings" button in the picture.
Image Dimensions
First resize your image as (n^2)x(n^2) and "n" can be any number.
- IE: (8^2)x(16^2) = 64 x 256 pixels, this would be useful for trim.
- Some other sizes: 64 x 64, 512 x 512, 1024 x 512, 256 x 128, ect...
[size=arge]Save As .TGA Or .DDS[/size]
- TGA is only useful for opaque textures, this is easiest to use as there are no options.
- DDS can be used for textures that have transparency like windows.
- DXT1 has only 1 bit alpha, like an on / off switch. There is no fading and a pixel is either opaque or see through.
- DXT5 has the most detailed alpha so fading between opaque and transparent looks good, good for dirty glass.
- DXT3 has a less detailed alpha channel so its good for fading but only if there's a little of it.
Save Images In Raw/images
I suggest you save a copy elsewhere too but when we go to Asset Manager it will only consider images in the "raw/images" folder.
![[Image: Teximport1.jpg]](http://wiki.treyarch.com/wiki/images/5/58/Teximport1.jpg)
Asset Manager
Create the Material
- Once you open asset manager there is a menu to the left and select "Material".
- Once "material" is highlighted then click on New Entry and fill in the name of your texture.
- Click on OK and your material should show up like in the picture.
![[Image: Teximport2.jpg]](http://wiki.treyarch.com/wiki/images/5/52/Teximport2.jpg)
Configuring The Asset Information
materialType - Select "world phong" for a texture.
surfaceType - Select the proper surface type to use stock settings for the type of material.
Stock settings include impact effects, sounds, and penetration ability.
sort - Leave as "<default>*".
usage - Select the intended use for your texture.
Locales - Intended theme or location for your texture.
Framebuffer operations - Leave alone unless you are an advanced user.
If creating an alpha blending texture then change "blendFunc" to "blend".
Color Map - This is the image file that you created, this is also what the player will see.
Normal Map - This section can accept a bump map or normal map to show height.
A bump map is a Grey scale image of your texture showing height.
Black is low, white is high, values in between are relative height.
A normal map is provided by converting a bump map with a plug in.
while most of your image may be purple there are different colors that represent height.
A bump map only shows height in an image, a normal map shows height and direction of a bump.
Detail Normal Map - This is the same as a normal map but only shows when the player is close to the texture, usually only small bumps or holes.
Specular color map - Same rules as a bump map but white is shiny and black is no shine.
Cosine power map - Adjustments to Specular color map.
![[Image: Teximport3.jpg]](http://wiki.treyarch.com/wiki/images/9/9b/Teximport3.jpg)
![[Image: Teximport4.jpg]](http://wiki.treyarch.com/wiki/images/e/ed/Teximport4.jpg)
Convert Your File
Once everything is setup, save your GDT in [root]\texture_assets.
Go to "PC Convert -> Current Assets Only"
You can use the convert all option but any errors may be lost in scrolling log.
Once successful you will have 3 files to keep in mind when packing your map or mod.
raw/materials/texturename <no file type>
raw/material_properties/texturename <no file type>
raw/images/texturename.iwi
Viewing
If you created a model phong then you can view your texture on your model in Asset Viewer.
SOURCE: Treyarch
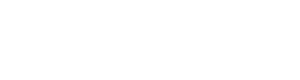



![[Image: mca.png]](http://mag.racked.eu/cimage/0755lgn/Achievement++get%21/Fial+at+Spealing%21/mca.png)